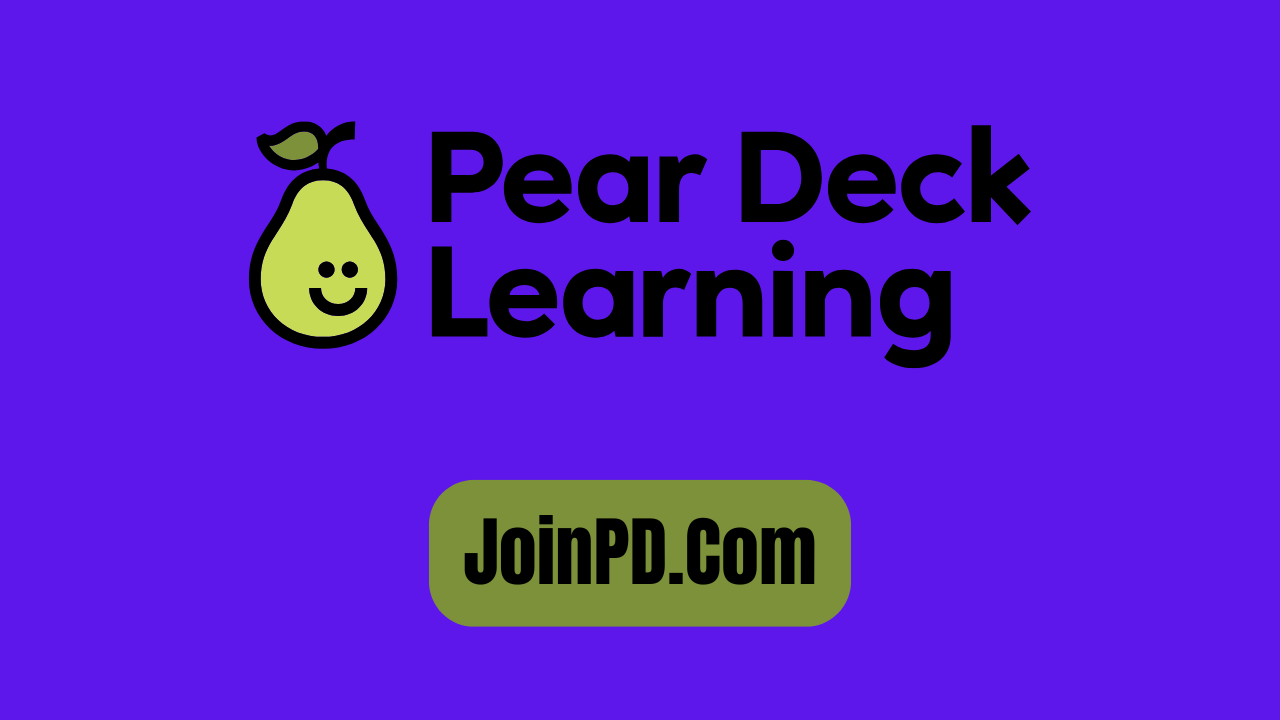In the age of digital learning, platforms like JoinPDCom are transforming the way we access educational resources. Whether you are a student, educator, or someone looking to enhance your skills, JoinPDCom offers a user-friendly experience that connects you with interactive lessons and resources. This platform is designed to cater to a wide range of educational needs, making it an essential tool for modern learners. In this article, we’ll explore how JoinPDCom works, its features, and how you can make the most out of it.
What is JoinPDCom?
JoinPDCom is an online platform designed to provide teachers and students with access to various professional development resources. It offers tools for educators to improve their teaching methods and connect with other professionals. Additionally, joinpd enables seamless collaboration between educators, helping them share resources and ideas to enhance their teaching practices. The platform also provides online courses, webinars, and interactive content aimed at improving educational outcomes.
By using Joinpd.com, educators and students alike can stay up to date with the latest teaching methodologies and trends in education, ultimately improving their learning experience. The platform’s user-friendly design makes it easy to access content, collaborate with peers, and engage in professional development activities.
Key Features of JoinPDCom
JoinPDCom offers a range of key features designed to enhance the learning experience for both educators and students. The platform allows seamless integration with interactive tools, enabling real-time collaboration during lessons.
| Feature | Description |
| Platform Name | JoinPDCom |
| Purpose | Professional development for educators and sharing of educational resources |
| Key Features | – Interactive webinars – Professional development courses – Resource sharing and collaboration – Certificates upon completion |
| Target Audience | Educators, teachers, and professionals in the education sector |
| Registration Process | Simple sign-up with basic information like name, email, and educational background |
| Cost | Both free and paid resources available |
| User Experience | Easy-to-use interface, designed for quick access to courses and webinars |
| Learning Methods | Webinars, courses, forums, and resource sharing |
| Certifications | Available after completing courses or webinars, useful for professional portfolios |
| Collaboration Tools | Discussion forums, shared resources, and collaborative lesson planning |
| Accessibility | Accessible via web, with resources available 24/7 |
| Additional Resources | Articles, teaching strategies, and educational tools for continued learning |
How to Join and Use JoinPDCom
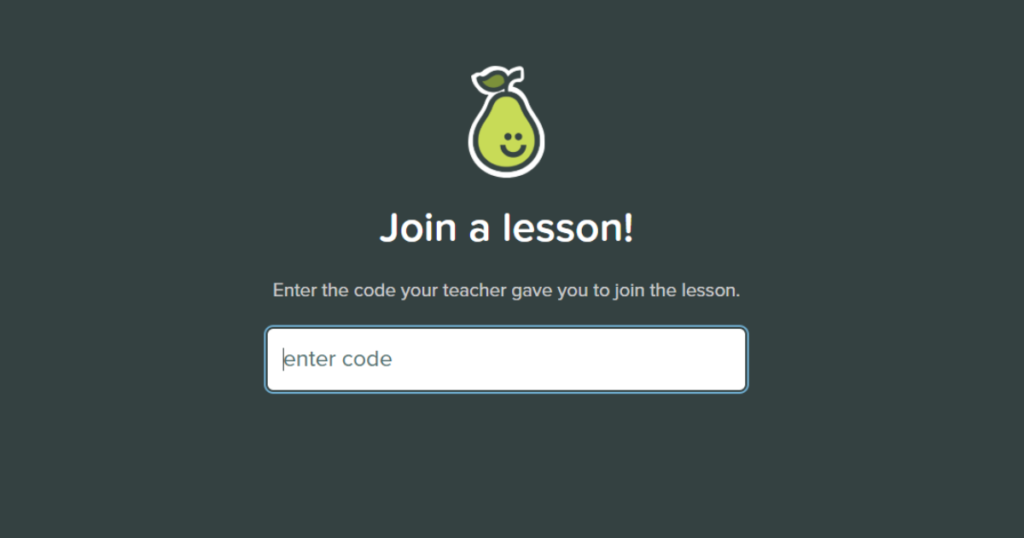
- Create an Account
The first step in using JoinPDCom is to create an account. This process is simple and requires basic information such as your name, email, and educational background. Once you’ve signed up, you’ll have full access to the platform’s resources. - Explore Available Courses and Webinars
After logging in, take the time to explore the various courses and webinars available on JoinPDCom. You can filter the content by subject, grade level, and topic, making it easy to find the resources that are most relevant to your needs. - Participate in Webinars and Take Courses
JoinPDCom offers both live and recorded webinars. If you’re unable to attend a live session, you can watch the recorded version at your convenience. Additionally, you can enroll in professional development courses that suit your interests and career goals. - Collaborate and Share Resources
JoinPDCom encourages collaboration among educators. You can join discussion forums, share teaching materials, and collaborate on lesson plans to enhance your teaching skills and help others in the community. - Earn Certificates
Upon completing a course or webinar, you’ll receive a certificate that acknowledges your professional development. These certificates can be added to your resume or teaching portfolio to showcase your dedication to continuous learning.
FAQs About JoinPDCom
Q1. What is the main purpose of JoinPDCom?
Ans. The main purpose of JoinPDCom is to provide educators with access to professional development resources, webinars, and courses to improve their teaching skills and stay updated with educational trends.
Q2. How do I sign up for JoinPDCom?
Ans. To sign up for JoinPDCom, simply visit the website, create an account with your basic information, and gain access to the platform’s resources.
Q3. Is JoinPDCom free to use?
Ans. JoinPDCom offers both free and paid resources. Some webinars and courses may require a subscription, while others are free of charge.
Q4. Can I collaborate with other educators on JoinPDCom?
Ans. Yes, JoinPDCom allows educators to collaborate, share resources, and discuss teaching strategies with peers through forums and shared materials.
Q5. Are there certificates available after completing courses?
Ans. Yes, JoinPDCom provides certificates upon completion of professional development courses and webinars, which can be added to your teaching portfolio.
Conclusion
JoinPDCom is an invaluable tool for educators looking to improve their teaching skills, stay updated with the latest trends, and collaborate with peers. Whether you’re just starting your teaching career or have years of experience, JoinPDCom provides resources that can help you grow and succeed in your profession. By taking advantage of the webinars, courses, and collaborative features available, you can ensure that you’re always on top of your game. If you’re an educator committed to professional development, JoinPDCom is the platform you need to enhance your learning experience and take your teaching to the next level.
Read More Our Blogs…