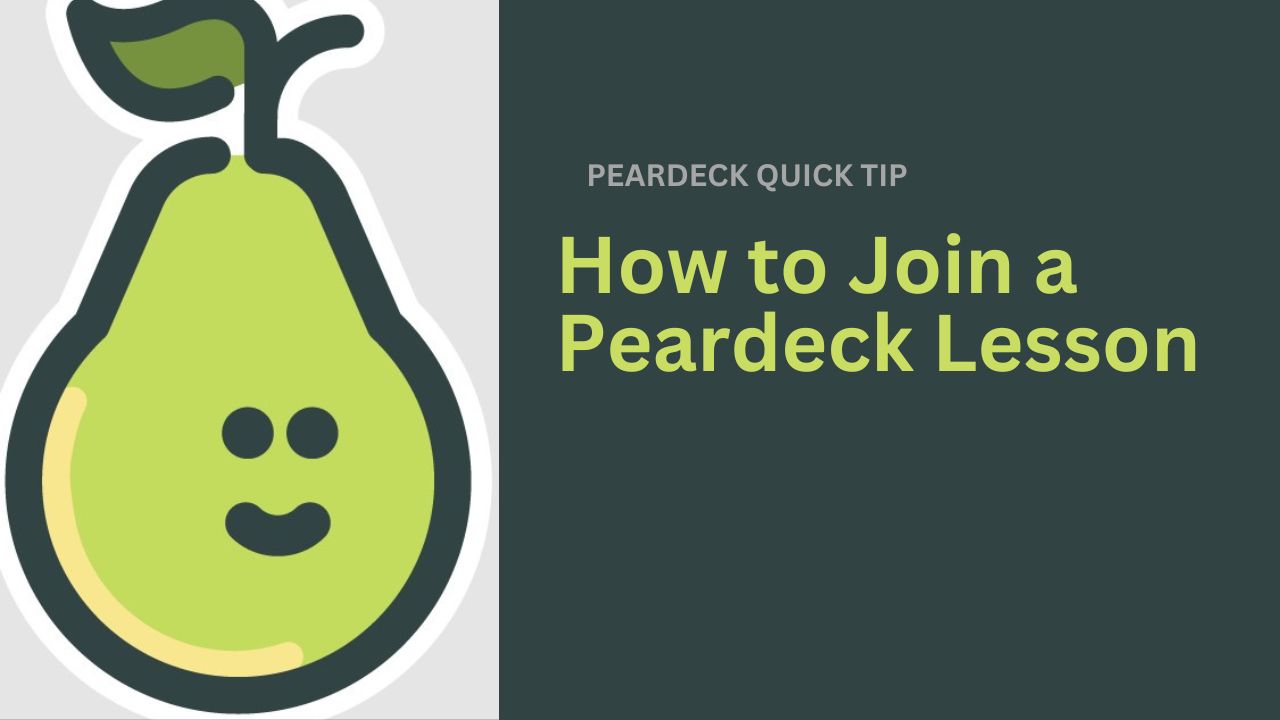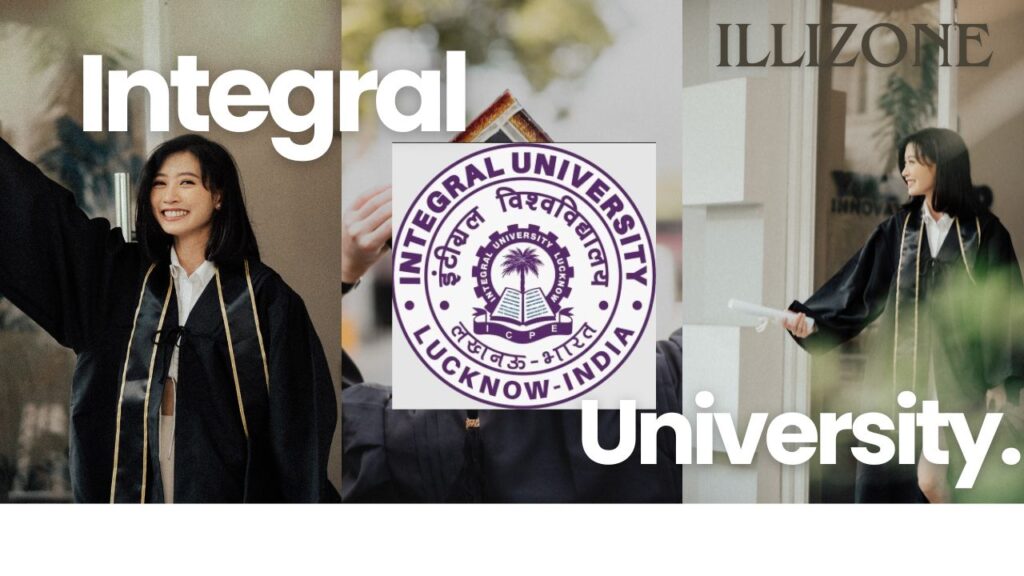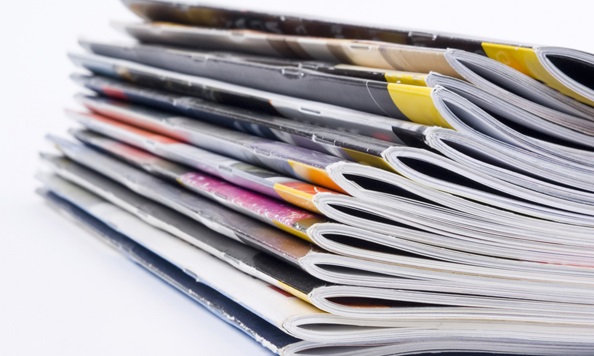Introduction:
joinpd.com Code is a web-based software that empowers teachers to engage with students and conduct online lessons seamlessly. It facilitates the creation of virtual classrooms, assignment distribution, and interaction with students through video conferencing, note-sharing, and screen sharing. joinpd.com Code aims to enhance the accessibility and effectiveness of online education and research, providing a user-friendly interface via joinpd.com with a multitude of features.
What is JoinPD?
JoinPD refers to PearDeck, an online presentation tool that enables real-time communication between educators and students. Through JoinPD.com, students can enroll in online courses and establish connections with their instructors. JoinPD offers both free and subscription-based versions. While most functionalities are accessible to the public, a select set of tools is reserved for members.
Easy Accessibility:
PearDeck is very user-friendly and can be used on any platform, including a desktop computer, laptop, smartphone, or tablet. The device must just have a reliable internet connection as the only need.
Obtaining the PearDeck Join Code:
To utilize PearDeck, a PearDeck Join Code is essential. This code is provided below for your convenience.
What is the JoinPD.com Code?
The instructor or host generates a five-digit code on joinpd.com Code join. To participate in the fruit deck lesson or meeting, you need to input the Pear Deck join code provided by the instructor or host on the JoinPD code web page.
Anyone has the ability to create and share the code to grant access to their class. If you’re a teacher, you can create your own joinpd.com code and share it with your students. Alternatively, if you’re interested in enrolling in a course currently being taught, you can ask your mentor or instructor for the joinpd.com Code.
How to Create a JoinPD Code?\
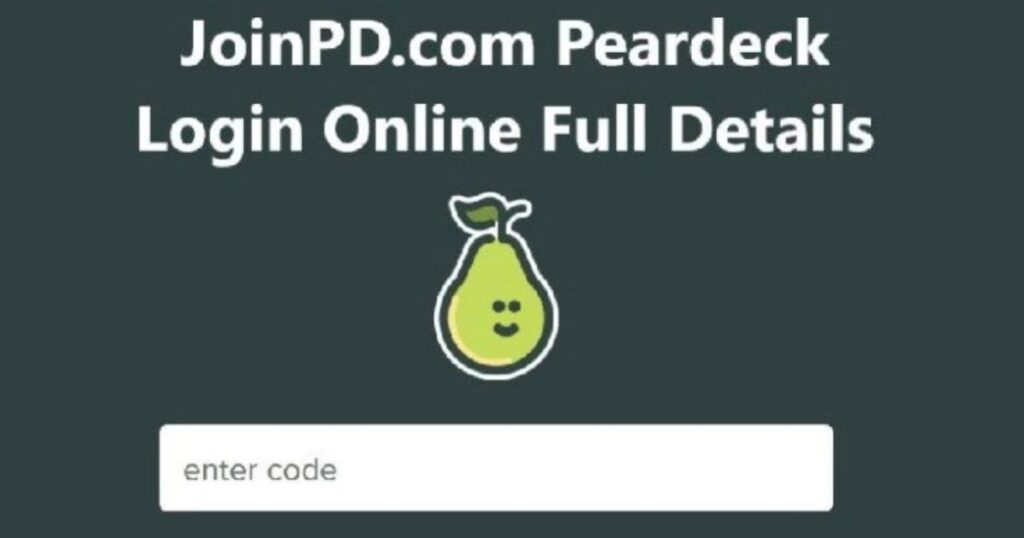
To generate a JoinPD code, follow these steps on Peardeck.com:
- Sign in to your Pear Deck account or create one if you don’t have an account.
- Navigate to the presentation area.
- Create a presentation and select “Add-on” from the menu on your webpage.
- In the Add-ons menu, choose “Get Add-ons.”
- Search for “Pear Deck” in the search box and install the Pear Deck add-on for free.
- Go back to Add-ons and open Pear Deck.
- Choose from various template options to design your presentation as needed.
- Once your presentation is ready, select “Present with Pear Deck.”
- The website will generate a 5-digit code for you when you click this, which you can then provide to anybody who wants to see your presentation. If enrolling in your class is required, students might also need a Google or Microsoft account for the presentation in addition to this code. In certain cases, registering without a username or avatar is feasible.
How to Log In as a Teacher on JoinPD
- Visit the Pear Deck website and select ‘Teacher Login.’
- Choose the account type you want to use for logging in.
- Grant Pear Deck permission to access your Google Drive or OneDrive.
- Complete a few account setup questions. Please note that students who select ‘Student*’ will not need to provide any additional information.
- To link your OneDrive or Google Drive account to Pear Deck, click ‘Authorize.’ Additionally, you’ll need to log in using your email address and password.
- Provide your school name and zip code. If you’re not in the United States or if your school is not listed, simply enter your school name or any five-digit postal code.
- Click ‘Get Started’ to create a new interactive presentation with your JoinPD.com code. Your Premium free trial will activate shortly.
- If you have a Google account, you can use the Pear Deck Add-on with Google Slides. For those using Microsoft Office 365, open your presentation in PowerPoint Online.
How to Log In as a Student on JoinPD
- Visit https://app.peardeck.com if you’re interested.
- Access the application by selecting ‘Login with Gmail or Microsoft.’
- Connect your account to Google Drive or OneDrive to store files in the cloud.
- Once registered, log in to your Pear Deck account.
- Click ‘Join presentation,’ and Pear Deck will prompt you for a join code. Students should obtain their JoinPD code from their teacher. Each student will receive a Gmail and JoinPD code from their teacher to easily locate the presentation.
How to Utilize Joinpd.com Join:
- Registering an Account
To begin your journey with Joinpd.com Join, the initial step is creating an account on the platform. You can conveniently sign up using your Google, Microsoft, or Apple credentials. Once your account setup is complete, you can commence crafting engaging presentations.
- Crafting a Presentation
Upon logging in, click the ‘Create a Lesson’ button. Here, you have the option to generate a presentation from scratch or import an existing one from Google Slides or PowerPoint. If you opt for starting from scratch, choose ‘Start from Scratch’, pick a slide layout, and add your content. Additionally, you can incorporate interactive questions by clicking the ‘Ask a Question’ button and selecting your desired question type.
- Delivering a Lesson
To present your lesson, click the ‘Start Lesson’ button. This will furnish you with a unique code that you can distribute to your students, enabling them to join your session through Joinpd.com Join. As you progress through the slides, students can provide real-time responses, and you can monitor their participation.
- Managing Student Responses
Joinpd.com offers versatile options for reviewing student responses. The ‘Overlay’ view consolidates all responses onto a single slide for a quick class-wide overview. The ‘Grid’ view arranges responses in a grid format for individual assessment, while the ‘List’ view presents responses in a scrollable list, ideal for text-heavy feedback.
- Archiving and Reviewing Sessions
After your presentation concludes, you can archive the session. This feature stores all slides and student responses for future reference. Access your saved sessions by navigating to the ‘Sessions’ tab on your dashboard.
- Providing Feedback
Joinpd.com Join facilitates personalized feedback. Simply select a student’s response, input your feedback, and click the ‘Send Feedback’ button. Students can access this feedback during their subsequent session visits.
- Assigning Homework
Joinpd.com also supports the assignment of homework or assessments. Create a presentation as usual, but instead of clicking ‘Start Lesson,’ opt for ‘Assign Homework.’ Set a due date, and share the assignment code with your students, allowing them to complete the task at their own pace.”
Conclusion
JoinPD-Pear Deck represents a groundbreaking advancement in contemporary education. This pioneering solution seamlessly merges the flexibility of JoinPD.com’s platform with Pear Deck’s interactive classroom engagement tools, empowering educators with the resources required to craft captivating and immersive learning encounters. Emphasising active student participation, immediate feedback, collaborative learning, and data-driven insights, joinpd.com Code is reshaping the landscape of education. Its widespread adoption by educators and students worldwide signifies a promising future for interactive classroom learning.
FAQs
Who Can Access JoinPD?
JoinPD is accessible to both educators and students. Teachers have the ability to create lectures, while students can engage with them by simply joining via the website.
How Can I Participate in JoinPD?
To participate in a session on JoinPD, simply visit https://app.peardeck.com/join and enter the session code.
Is There a Pear Deck Mobile App?
Indeed, Pear Deck offers a mobile app for both IOS and Android platforms. Users can also join sessions using the app by visiting the Pear Deck website, JoinPd.com.
Are answers visible to teachers on Pear Deck?
Indeed, teachers have the ability to view answers on Pear Deck since student responses are automatically saved. Students can reveal their answers to teachers either during the presentation or in private mode, although this private mode feature is exclusively accessible in the premium version.
What exactly is JoinPD.com?
JoinPD.com serves as the official gateway to Pear Deck. It is a web-based, interactive presentation tool that facilitates real-time interaction between teachers and students. Students can participate in online classes and present their work to teachers via JoinPD.com. You can access the official website through the following link: https://app.peardeck.com/join
Can students see one another’s answers in Pear Deck?
No, students do not have access to each other’s answers on Pear Deck. Responses are consistently displayed anonymously on the projector view in Pear Deck, with only student names being visible in the dashboard.
What are the limitations of JoinPD?
One notable limitation of using Pear Deck is that student assignments can appear cluttered. This isn’t due to the students themselves but rather because the slides may be too small to display content clearly.
Also Read : JoinPD – Peardeck at Joinpd.com Create | PearDeck Login Full Guide